Hướng dẫn cách sửa lỗi chuột cảm ứng laptop không di chuyển được thành công 100%
(Cập nhật: 10/4/2023 1:54:04 PM)
Hướng dẫn cách sửa lỗi chuột cảm ứng laptop không di chuyển được thành công 100%
Chuột cảm ứng (Touchpad) là thiết bị quan trọng giúp cho laptop tạo nên sự khác biệt so với PC. Trong quá trình sử dụng, thiết bị này có thể gặp một số vấn đề khiến người dùng không thể di chuyển con trỏ chuột để thực hiện các tác vụ máy tính. Trong bài viết hôm nay, Tino Group sẽ hướng dẫn bạn cách sửa lỗi chuột cảm ứng laptop không di chuyển được hiệu quả và nhanh chóng.
Tại sao chuột cảm ứng không di chuyển được?
Chuột cảm ứng hoạt động như thế nào?
Chuột cảm ứng được thiết kế với công nghệ cảm ứng điện dung (thiết bị sẽ cảm nhận khi có ngón tay chạm vào). Về cơ bản, dòng điện từ tay bạn sẽ truyền đến bề mặt của chuột thông qua miếng cảm ứng và được biểu diễn bằng vị trí tương đối của con trỏ chuột trên màn hình.
Tuy nhiên, nếu tay của bạn không tiếp xúc trực tiếp (đeo găng tay hay tay ẩm ướt) với chuột, công nghệ này sẽ không hoạt động.

Nguyên nhân nào khiến chuột cảm ứng không di chuyển được?
Chuột cảm ứng đang bị vô hiệu hóa
Trong quá trình sử dụng laptop, có thể bạn đa vô tình nhấn nhầm phím nào đó khiến cho chuột cảm ứng máy tính bị khóa.
Xung đột driver với chuột rời
Nếu bạn sử dụng chuột rời, hệ thống máy tính cùng tồn tại hai driver. Khi đó, các driver có thể xảy ra xung đột dẫn đến chuột cảm ứng không thể di chuyển được.
Thiếu driver chuột cảm ứng hoặc driver quá cũ
Driver là thành phần quan trọng để thiết bị phần cứng có thể được vận hành trên máy tính. Vì vậy, việc thiếu hoặc không có driver có thể khiến cho chuột cảm ứng của bạn không hoạt động.
Chuột cảm ứng bị hỏng
Latop bị va đập quá mạnh hoặc vô tình đổ nước cũng khiến cho chuột cảm ứng laptop bị hư hỏng và không thể di chuyển được.
Chip IO bị lỗi
Chip IO đóng vai trò quan trọng trong việc quản lý bàn phím, chuột và cổng LPT trên máy tính. Do đó, nếu thành phần này bị hỏng hoặc lỗi có thể khiến cho chuột cảm ứng không thể di chuyển được.

Tổng hợp một số cách khắc phục lỗi chuột cảm ứng laptop không di chuyển được
Kích hoạt lại chuột cảm ứng bằng tổ hợp phím
Nhiều hãng laptop có hỗ trợ nút tắt/bật chuột cảm ứng. Nếu Touchpad đang bị khóa, bạn có thể kích hoạt lại bằng cách sử dụng tổ hợp phím Fn + nút tắt/bật (có biểu tượng chuột cảm ứng bị gạch chéo).
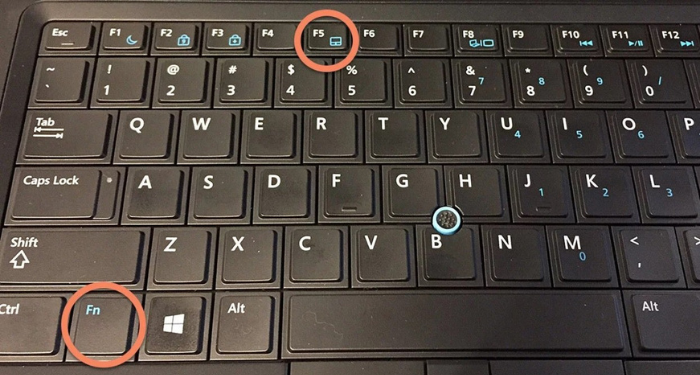
Vị trí phổ biến của nút tắt/bật Touchpad trên các hãng laptop như sau:
- Asus: Fn + F9 hoặc F10.
- Acer: Fn + F7.
- Lenovo: Fn + F6.
- Dell: Fn + F3 hoặc F8.
- HP: Fn + F7.
- Toshiba: Fn + F9.
Kích hoạt lại chuột cảm ứng bằng Settings
Bước 1: Bạn nhấn tổ hợp phím Win + I để mở Settings rồi chọn vào mục Devices.
Bước 2: Tại đây, bạn nhấn vào tab Touchpad, sau đó chuyển nút gạt sang phải (On) tại mục Touchpad để bật chuột cảm ứng.
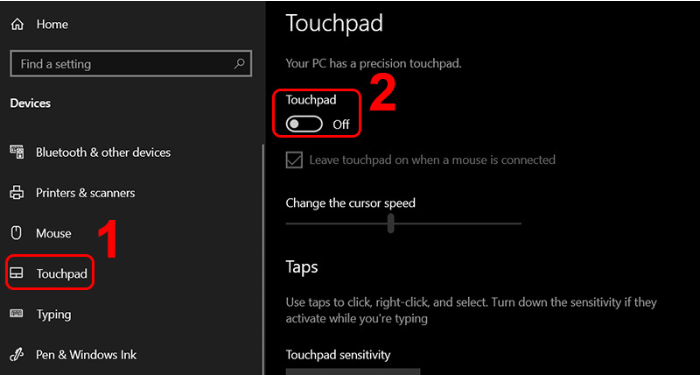
Kích hoạt lại chuột cảm ứng trong Mouse Properties trên Win10
Một số phiên bản Win 10 không hỗ trợ bật/tắt chuột cảm ứng trực tiếp nên bạn phải thực hiện qua cài đặt bổ sung.
Bước 1: Bạn vào Settings như hướng dẫn bên trên·rồi chọn Devices.
Bước 2: Ở mục Touchpad, bạn nhấn vào Additional settings như hình bên dưới.
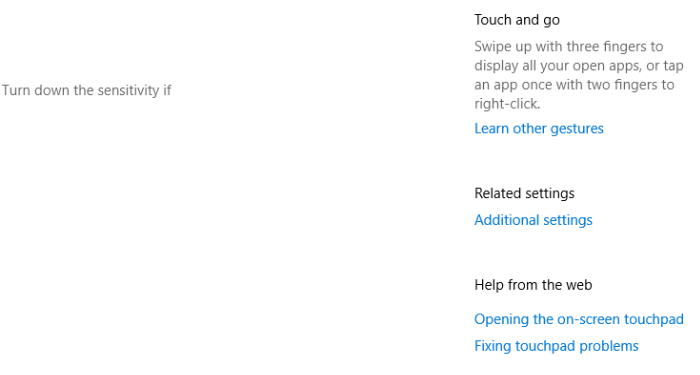
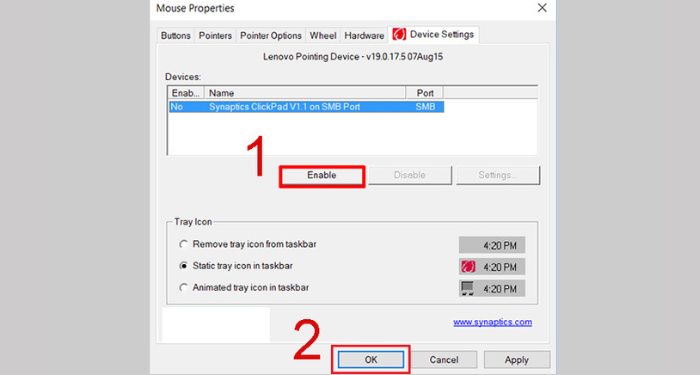
Bước 3: Tại cửa sổ mới, bạn chọn tab Device Settings, sau đó nhấn nút Enable -> OK -> OK là có thể kích hoạt lại chuột cảm ứng trên laptop.
Xóa driver của chuột rời
Bước 1: Bạn vào Start và nhập “device Manager” vào ô tìm kiếm rồi chọn Device Manager.

Bước 2: Tại đây, bạn nhấn vào mục Mice and other pointing devices, sau đó nhấn chuột phải vào driver của các bàn phím rời đã kết nối trước đó và chọn Uninstall device cho đến khi chuột cảm ứng hoạt động trở lại.
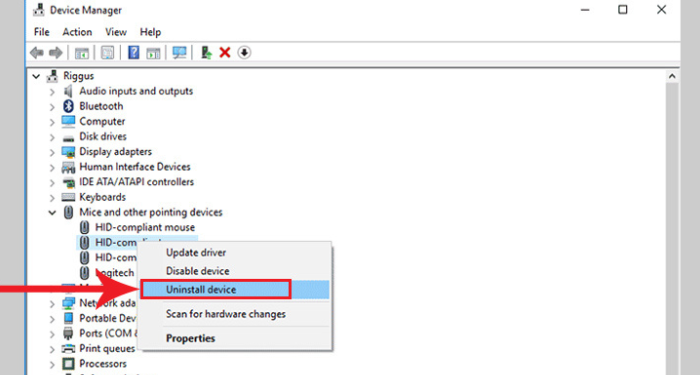
Cập nhật driver mới cho chuột cảm ứng
Bước 1: Bạn mở Device Manager giống như trên rồi nhấn vào Mice and other pointing devices.
Bước 2: Nhấn chuột phải vào driver Touchpad muốn cập nhật và chọn Update Driver.
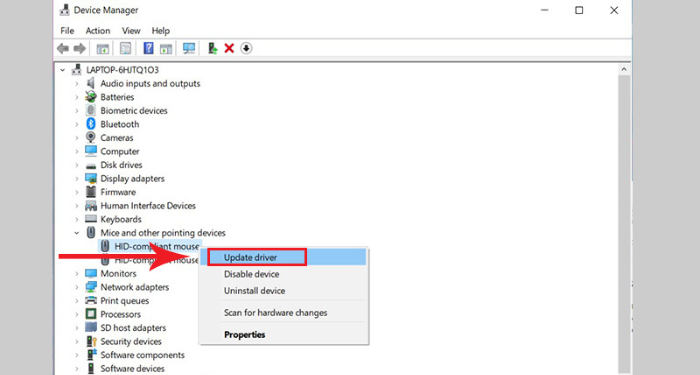
Bước 3: Tiếp tục chọn Search automatically for drivers, chờ máy tính cập nhật xong, bạn nhấn Close để kết thúc quá trình cập nhật driver cho Touchpad.
Mang đến các trung tâm sửa chữa laptop uy tín để khắc phục
Nếu đã thử các cách trên vẫn không được, rất có thể laptop của bạn đã bị hỏng phần chip bên trong. Lúc này, cách duy nhất để giải quyết là mang máy đến các trung tâm sửa chữa laptop uy tín để các thợ chuyên nghiệp kiểm tra và đưa ra hướng khắc phục.
Chuột cảm ứng trên các dòng laptop hiện nay đã được trang bị thêm các tính năng thú vị. Nhiều người không cần sử dụng chuột rời vẫn có thể thao tác mượt mà trên laptop thông qua Touchpad. Hy vọng qua bài viết trên, bạn sẽ biết cách sửa lỗi chuột cảm ứng laptop không di chuyển được để tránh làm gián đoạn công việc.
Những câu hỏi thường gặp
Nếu không có chuột rời và nút bật/tắt Touchpad, làm thế nào để mở lại chuột cảm ứng?
Trong trường hợp này, bạn nhấn nút Windows trên bàn phím rồi nhập “touchpad”, sau đó nhấn Enter.
Tiếp theo, bạn chỉ cần nhấn phím Cách (Space bar) trên bàn phím để bật lại chuột cảm ứng.
Tại sao không tìm thấy nút bật/tắt Touchpad trên bàn phím?
Bàn phím của các hãng laptop thường có sự khác biệt nhất định. Bên cạnh đó, các dòng laptop khác nhau trong cùng 1 hãng đôi khi cũng khác nhau về các phím trên bàn phím. Vì vậy, nếu bạn không tìm thấy nút bật/tắt Touchpad nghĩa là laptop của bạn không hỗ trợ.
Chuột cảm ứng laptop bị hỏng có nguy hiểm không?
Nếu chuột cảm ứng bị hỏng vật lý thông thường, bạn chỉ cần sử dụng chuột rời để thay thế hoặc mang ra tiệm để sửa chữa và không có ảnh hưởng đến bàn phím. Nhưng nếu chuột cảm ứng hỏng do lỗi mainboard sẽ phức tạp hơn vì rất có nguy cơ bản phím sẽ bị hỏng theo.
Khi nào cần sử dụng chuột rời để thay thế chuột cảm ứng?
Một số trường hợp bạn cần sử dụng chuột rời:
- Bạn không biết cách hoặc không quen thao tác với chuột cảm ứng.
- Bạn cần chuột rời để chơi game, chỉnh sửa ảnh/video.
- Bạn bị đổ mồ hôi tay quá nhiều nên không thể sử dụng chuột cảm ứng.
- Chuột cảm ứng bị lỗi và bạn không thể tìm ra cách sửa chữa.
Tin tức khác
- Hướng dẫn tải và cài đặt Photoshop 2024 chi tiết, đơn giản nhất
- Hướng dẫn cài và lắp đặt máy in Canon LBP 2900
- Vì sạch sẽ tốt cho sức khỏe, hướng dẫn vệ sinh bàn phím laptop chi tiết và hiệu quả
- Muốn tải tài liệu học tập mà không cho, đây là cách ép Chrome bỏ chặn download
- Hướng dẫn gõ Google DOC bằng giọng nói, có hỗ trợ tiếng Việt hẳn hoi
- 7 Cách khắc phục máy tính bị đơ, bị treo hiệu quả
- Hướng dẫn reset Windows 10
- 6 MẸO SỬ DỤNG MÁY TÍNH MÀ ÍT NGƯỜI BIẾT
Bài viết nhiều người xem nhất
Qualcomm rót vốn vào AI Việt Nam, mua lại công ty của Vingroup
(Cập nhật: 3/4/2025)
Diễn đàn công nghệ VOZ bất ngờ ngừng hoạt động tại Việt Nam
(Cập nhật: 27/3/2025)
Nhiều bộ định tuyến mạng DrayTek tại Việt Nam bị tấn công làm mất kết nối internet
(Cập nhật: 26/3/2025)
Internet di động Việt Nam tăng trưởng thần tốc, lần đầu lọt top 20 thế giới
(Cập nhật: 24/3/2025)
Bài viết mới nhất
LÌ XÌ LỘC PHÁT - ĐẠI CÁT ĐẦU XUÂN
(Cập nhật: 3/2/2025)
ĐÓN GIÁNG SINH – BỐC THĂM TRÚNG THƯỞNG LỚN TẠI CHỢ CÔNG NGHỆ
(Cập nhật: 12/12/2024)
[Khuyến Mại] Chất cùng Dell - Đón năm mới sang
(Cập nhật: 11/12/2024)
MÁT TẬN TRONG LÕI – MẠNH TỪ TRONG NHÂN
(Cập nhật: 20/11/2024)
Review công nghệ
LÌ XÌ LỘC PHÁT - ĐẠI CÁT ĐẦU XUÂN
(Cập nhật: 3/2/2025)
ĐÓN GIÁNG SINH – BỐC THĂM TRÚNG THƯỞNG LỚN TẠI CHỢ CÔNG NGHỆ
(Cập nhật: 12/12/2024)
[Khuyến Mại] Chất cùng Dell - Đón năm mới sang
(Cập nhật: 11/12/2024)
MÁT TẬN TRONG LÕI – MẠNH TỪ TRONG NHÂN
(Cập nhật: 20/11/2024)









![[Khuyến Mại] Chất cùng Dell - Đón năm mới sang](/images/news/2024121194416.png)
































