Mách bạn cách xóa hàng trống trong Excel đơn giản, dễ thực hiện
(Cập nhật: 1/4/2024 9:01:21 AM)
Mách bạn cách xóa hàng trống trong Excel đơn giản, dễ thực hiện
Tạo một bảng tính thường dẫn đến tình trạng lộn xộn khi bạn thực hiện việc sao chép và dán dữ liệu trong toàn bộ tài liệu của mình. Trong quá trình này, có khả năng bạn để lại những hàng trống không mong muốn, làm rối dữ liệu và gây ra sự không gọn gàng cho trang tính của bạn.
Trong bài viết này, Chợ Công Nghệ sẽ hướng dẫn bạn cách xóa một hoặc hàng loạt các hàng trống trong phần mềm Microsoft Excel. Bắt đầu nào!
Cách xóa từng hàng trống trong Excel
Khi bạn chuyển dữ liệu, có thể xuất hiện một số hàng trống ở nơi này hoặc nơi khác—có thể là một vài hàng. Việc xóa những hàng này rất đơn giản khi bạn thực hiện.
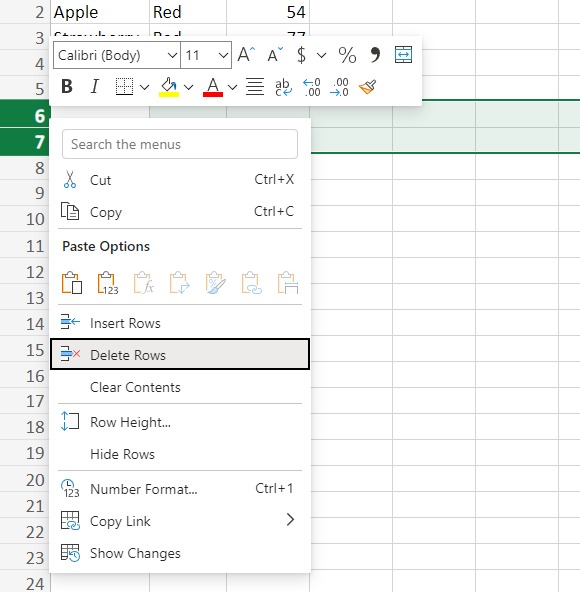
Chỉ cần bấm vào số của hàng mà bạn muốn xóa, sau đó kéo chuột để chọn nhiều hàng nếu có nhiều hàng trống liên tiếp. Sau đó, chuột phải vào số hàng đã chọn và chọn "Delete Rows" để xóa chúng.
Cách xóa tất cả các hàng trống cùng một lúc trong Excel
Khi bạn đang xử lý một lượng dữ liệu lớn, việc sử dụng chuột phải và xóa không phải lúc nào cũng là cách hiệu quả. Tuy nhiên, với công thức COUNTA, bạn có thể dễ dàng tìm ra các hàng hoàn toàn trống trong bảng tính và sau đó tự động xóa chúng.
Công thức COUNTA được sử dụng để đếm số ô trong một phạm vi có giá trị trên chúng. Khi công thức trả về giá trị 0, điều đó có nghĩa là tất cả các ô trong phạm vi đó đều trống. Sau đó, bạn có thể sử dụng chức năng lọc của bảng tính để chỉ hiển thị các hàng có số 0, từ đó dễ dàng xác định và xóa các hàng trống một cách thuận tiện.
Bạn hãy thực hiện theo các bước sau:
1. Thêm một cột mới vào cuối bảng tính và đặt tên là "Blanks" hoặc bất kỳ tên nào bạn muốn nhớ.
2. Nhập công thức COUNTA vào ô đầu tiên của cột mới bằng cách nhập =COUNTA( và sau đó tô sáng các ô cần đếm. Kết thúc công thức bằng dấu ). Công thức cuối cùng sẽ giống như =COUNTA(A2:C2) với A2 và C2 thay thế bằng các ô trong phạm vi của bạn.
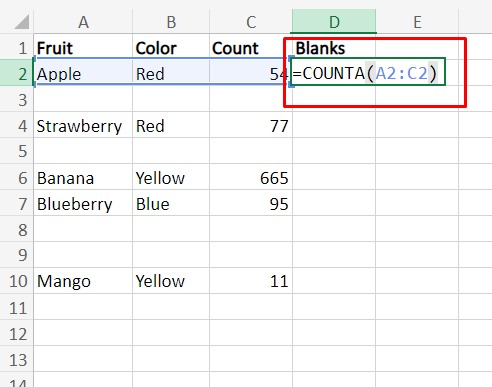
3. Sao chép công thức xuống toàn bộ cột. Bạn có thể nhấp vào ô có công thức, kéo góc dưới bên phải xuống các ô bạn muốn thêm hoặc thực hiện các bước sau:
a. Nhấp vào ô chứa công thức của bạn.
b. Giữ phím Shift và nhấp vào ô cuối cùng trong phạm vi bạn muốn chọn.
c. Nhấn F2 để chuyển sang chế độ chỉnh sửa cho ô công thức.
d. Nhấn Ctrl + Enter hoặc Command + Return để sao chép công thức trên toàn bộ phạm vi ô.
4. Cột "Blanks" của bạn bây giờ chứa số tương ứng với số lượng ô có nội dung trong đó trên mỗi hàng.
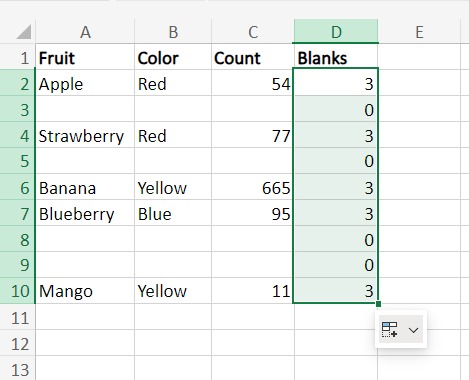
5. Lọc dữ liệu của bạn thành các hàng có số 0 trong cột "Blanks" bằng cách nhấp vào hình vuông ở góc trên bên trái giữa tiêu đề hàng đầu tiên và tiêu đề cột A để chọn toàn bộ dữ liệu.
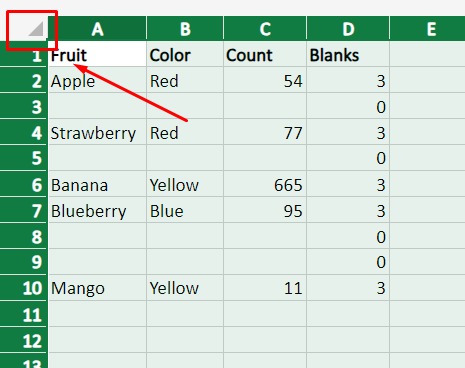
6. Mở Filter trên thanh công cụ Data.
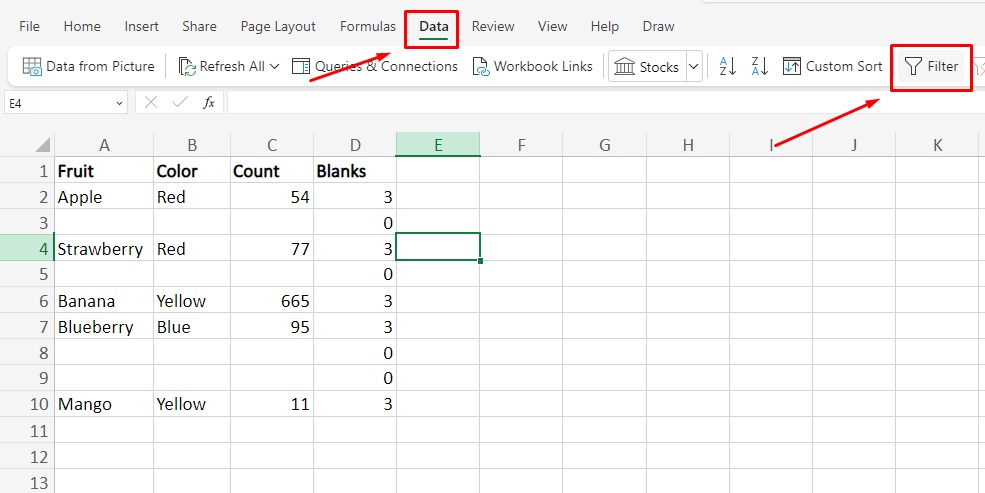
7. Bạn sẽ thấy các nút ở đầu mỗi cột. Nhấp vào phía trên cột "Blanks". Ở cuối menu xuất hiện, nhấp vào hộp kiểm "Select All" để bỏ chọn tất cả các tùy chọn bộ lọc, sau đó nhấp vào hộp kiểm "0" để chỉ chọn các hàng chứa số 0 trong cột "Blanks".
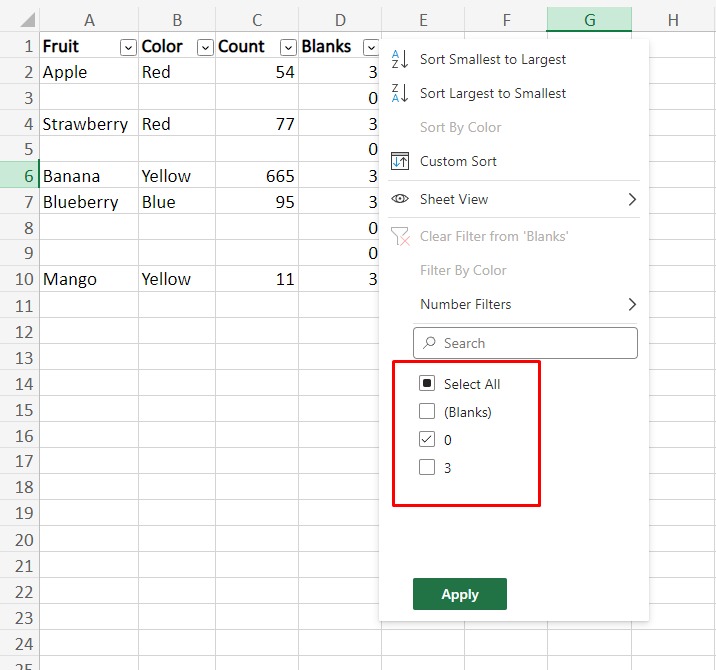
8. Bây giờ bạn chỉ sẽ thấy các hàng trống. Chọn những hàng đó, nhấp chuột phải và chọn "Delete Rows" để xóa chúng.
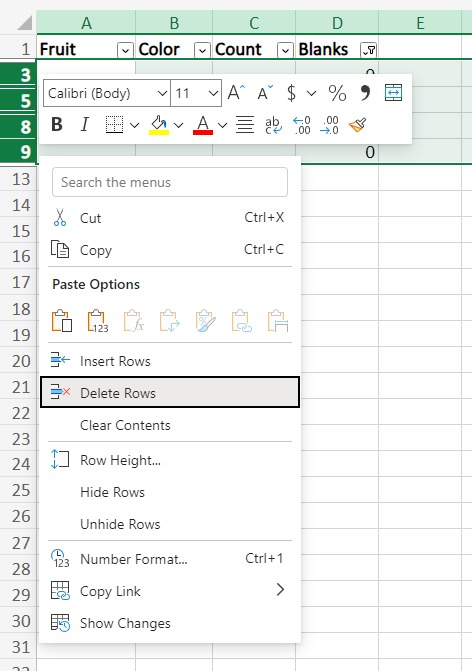
Kết
Trên đây là cách để bạn xóa từng hàng trống và tất cả các hàng trống trong Excel một cách đơn giản nhất. Mong rằng bài viết sẽ giúp ích được cho bạn trong quá trình làm việc cũng như sử dụng máy tính hàng ngày. Chúc bạn thành công và cảm ơn bạn đã theo dõi bài viết!
Tin tức khác
- TẠI SAO NÊN THAY THẾ CARTRIDGE NGAY TỪ LẦN ĐỔ MỰC ĐẦU TIÊN
- Cài đặt phần mềm diệt virus cho máy tính có cần thiết?
- Bí quyết bảo vệ laptop bền đẹp như mới
- Cách xem và kiểm tra bus RAM máy tính
- Nguyên nhân và cách giảm nhiệt độ CPU nhanh, hiệu quả ngay tức khắc
- Hướng dẫn cách nhập liệu bằng giọng nói trên Windows 11 đơn giản
- Mẹo nhận biết laptop cần sử dụng bao nhiêu RAM?
- Hướng dẫn cách kiểm tra tốc độ mạng trên máy tính đơn giản, hiệu quả
- Hướng dẫn cách sửa lỗi chuột cảm ứng laptop không di chuyển được thành công 100%
- Hướng dẫn tải và cài đặt Photoshop 2024 chi tiết, đơn giản nhất
- Hướng dẫn cài và lắp đặt máy in Canon LBP 2900
- Vì sạch sẽ tốt cho sức khỏe, hướng dẫn vệ sinh bàn phím laptop chi tiết và hiệu quả
- Muốn tải tài liệu học tập mà không cho, đây là cách ép Chrome bỏ chặn download
- Hướng dẫn gõ Google DOC bằng giọng nói, có hỗ trợ tiếng Việt hẳn hoi
- 7 Cách khắc phục máy tính bị đơ, bị treo hiệu quả
Bài viết nhiều người xem nhất
Mua màn hình đỉnh - Nhận ngay cốc xinh
(Cập nhật: 17/4/2025)
Qualcomm rót vốn vào AI Việt Nam, mua lại công ty của Vingroup
(Cập nhật: 3/4/2025)
Bài viết mới nhất
Mua màn hình đỉnh - Nhận ngay cốc xinh
(Cập nhật: 17/4/2025)
LÌ XÌ LỘC PHÁT - ĐẠI CÁT ĐẦU XUÂN
(Cập nhật: 3/2/2025)
ĐÓN GIÁNG SINH – BỐC THĂM TRÚNG THƯỞNG LỚN TẠI CHỢ CÔNG NGHỆ
(Cập nhật: 12/12/2024)
[Khuyến Mại] Chất cùng Dell - Đón năm mới sang
(Cập nhật: 11/12/2024)
Review công nghệ
Mua màn hình đỉnh - Nhận ngay cốc xinh
(Cập nhật: 17/4/2025)
LÌ XÌ LỘC PHÁT - ĐẠI CÁT ĐẦU XUÂN
(Cập nhật: 3/2/2025)
ĐÓN GIÁNG SINH – BỐC THĂM TRÚNG THƯỞNG LỚN TẠI CHỢ CÔNG NGHỆ
(Cập nhật: 12/12/2024)
[Khuyến Mại] Chất cùng Dell - Đón năm mới sang
(Cập nhật: 11/12/2024)









![[Khuyến Mại] Chất cùng Dell - Đón năm mới sang](/images/news/2024121194416.png)































