Cách xử lý lỗi USB cắm vào máy nhưng không hiện
(Cập nhật: 12/2/2021 8:23:36 AM)
Đã cắm USB vào máy tính rồi nhưng file hay thư mục trong USB lại không hiện lên. Lỗi khó chịu thật đấy nhưng có cách sửa, các bạn đọc tham khảo nhé.
Thông thường, các thiết bị ngoại vi phức tạp mới chính là những thiết bị hay gặp lỗi nhất. Tuy nhiên, ngay cả những thiết bị đơn giản như ổ USB cũng có thể gặp lỗi bất chợt vào một thời điểm nào đó. Trường hợp phổ biến nhất về lỗi của USB gây ra đó là không hiển thị một số file và thư mục nhất định khi cắm vào máy.
Nguyên nhân có thể là do virus đã xóa hoặc thay đổi dữ liệu, hoặc cũng có thể là ổ USB bị hỏng, hoặc các file đã bị ẩn đi... vân vân. Nếu các bạn đang gặp vấn đề trên thì bài viết này sẽ giới thiệu cho các bạn một số cách để sửa nhanh vấn đề này nhé.
Kiểm tra thử xem các file có đang bị ẩn đi hay không
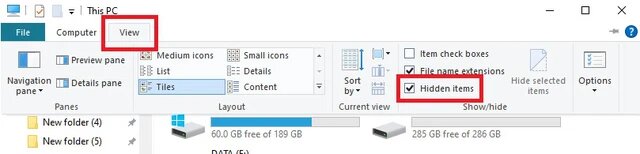
Có thể lý do mà bạn không thể nhìn thấy một số file hay thư mục nhất định trong USB là do chúng đã bị ẩn đi. Để hiển thị các file bị ẩn, bạn chọn vào mục View rồi chọn vào ô Hidden items trên thanh công cụ của File Explorer. Nếu bạn vẫn không nhìn thấy các file/thư mục cần kiếm, điều này có nghĩa là USB của bạn đang gặp 1 vấn đề phức tạp hơn.
Kết nối USB với một máy tính khác

Nếu như File hay thư mục không xuất hiện khi bạn cắm USB vào máy tính, hãy thử cắm nó vào một chiếc máy tính khác. Nếu như bạn vẫn không thể tìm được các file/thư mục đó thì USB chính là vấn đề.
Còn nếu file và thư mục hiện lên khi cắm vào máy tính khác thì bạn nên kiểm tra lại các settings của máy tính không hiện, đồng thời sử dụng công cụ sửa chữa Windows troubleshooting của Windows để tìm và sửa lỗi không hiện dữ liệu.
Sử dụng công cụ Troubleshooter
Đôi khi, USB có thể đã bị hỏng lúc nào đó mà bạn không hay. Trong trường hợp này, bạn có thể sử dụng công cụ sửa chữa Hardware and Devices troubleshooter để khắc phục lỗi.
Bước 1: Mở Start Menu, gõ Command Prompt rồi chọn Run as Administrator.
Bước 2: Gõ dòng sau đây vào Command Prompt rồi bấm Enter để mở cửa sổ Hardware and Devices:
msdt.exe -id DeviceDiagnostic
Bước 3: Chọn Advanced rồi chọn vào ô Apply repairs automatically. Sau đó chọn Next để bắt đầu quá trình sửa chữa.
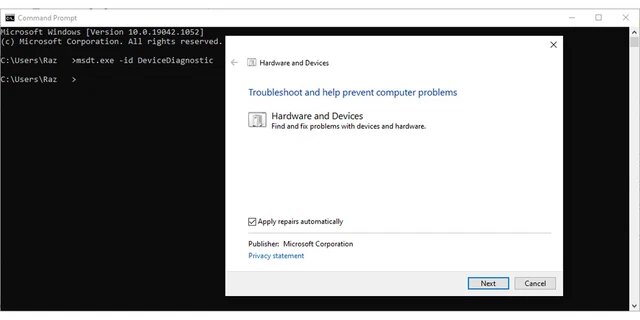
Cập nhật driver cho USB
Nếu driver đã cũ hoặc bị lỗi, nó có thể khiến cho máy tính không thể hiển thị được các file và thư mục bên trong USB. Nếu như bạn muốn Windows tự động tìm và cài đặt driver USB sao cho phù hợp với hệ thống thì cách đơn giản nhất là sử dụng Device Manager.
Bước 1: Mở Start Menu gõ Device Manager rồi Enter.
Bước 2: Mở rộng mục Universal Serial Bus controllers, sau đó click chuột phải vào thiết bị USB và chọn Properties.
Bước 3: Chọn mục Driver rồi chọn Update Driver.
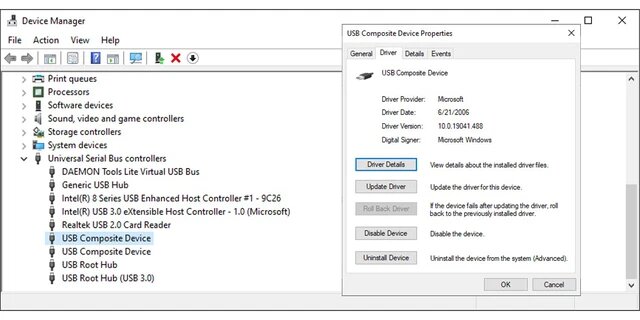
Nếu như Windows không thể tìm thấy driver cho USB hoặc nó báo rằng bản driver mới nhất đã được cập nhật, bạn có thể thử tìm bản cập nhật trên website của nhà sản xuất. Đôi khi Windows sẽ không thể tìm được driver thích hợp của các bên thứ 3, và bạn phải cập nhật nó thủ công.
Sử dụng công cụ CHKDSK
Nếu các cách trên không giải quyết được lỗi thì bạn có thể thử sử dụng dòng lệnh CHKDSK. Đây là một công cụ quét mọi ổ đĩa từ bên ngoài cho đến bên trong máy để tìm lỗi và sửa chúng.
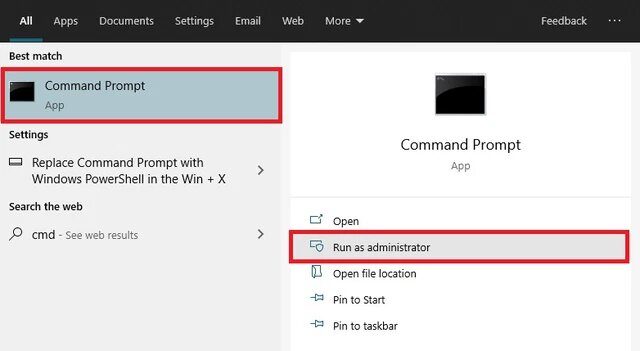
Để chạy CHKDSK, bạn mở Command Prompt với quyền Administrator (thông qua việc gõ vào Start Menu). Sau đó gõ dòng sau đây vào rồi Enter để bắt đầu quét.
chkdsk <DiskLetter:> /f /r
Tin tức khác
- Kazakhstan thiếu điện vì thợ đào Bitcoin
- Kinh nghiệm và những điều cần biết khi muốn build PC
- 6 mẹo khắc phục lỗi CPU 100% trên PC
- Laptop Gigabyte Gaming G5 là một sản phẩm đa dụng kết hợp giữa laptop gaming giải trí và làm việc với những chức năng đầy đủ của một laptop đồ họa - kỹ thuật
- Giấc mơ card đồ họa về dưới 200 USD sẽ thành hiện thực với Intel Arc Alchemist?
- CPU War - Sức mạnh CPU Intel Core i7 12700K vs AMD Ryzen 7 5800X
- GIGABYTE đã chính thức cho ra mắt màn hình chơi game G24F thế hệ mới
- MacBook Air mới được Apple trang bị chip M2, ra mắt vào mùa xuân 2022
- Cách xóa file rác trên máy tính, dọn rác máy tính hiệu quả 100%
- Cách khắc phục laptop bị treo cực hiệu quả để không gián đoạn đến công việc và cho bạn trải nghiệm tốt hơn
- Microsoft chính thức ra mắt hệ điều hành Windows 11
- Cấu hình HOT - giá hợp lý!
- ASUS ROG STRIX Z490-I GAMING - NỀN TẢNG ĐỈNH CAO CHO MINI-PC
- Nguồn Antec ATOM V450
- MUA Ổ CỨNG HDD WD 1TB CHỈ VỚI GIÁ 450.000 VNĐ
Bài viết nhiều người xem nhất
Mua màn hình đỉnh – Nhận ngay cốc xinh
(Cập nhật: 17/4/2025)
Qualcomm rót vốn vào AI Việt Nam, mua lại công ty của Vingroup
(Cập nhật: 3/4/2025)
Bài viết mới nhất
Mua màn hình đỉnh – Nhận ngay cốc xinh
(Cập nhật: 17/4/2025)
LÌ XÌ LỘC PHÁT - ĐẠI CÁT ĐẦU XUÂN
(Cập nhật: 3/2/2025)
ĐÓN GIÁNG SINH – BỐC THĂM TRÚNG THƯỞNG LỚN TẠI CHỢ CÔNG NGHỆ
(Cập nhật: 12/12/2024)
[Khuyến Mại] Chất cùng Dell - Đón năm mới sang
(Cập nhật: 11/12/2024)
Review công nghệ
Mua màn hình đỉnh – Nhận ngay cốc xinh
(Cập nhật: 17/4/2025)
LÌ XÌ LỘC PHÁT - ĐẠI CÁT ĐẦU XUÂN
(Cập nhật: 3/2/2025)
ĐÓN GIÁNG SINH – BỐC THĂM TRÚNG THƯỞNG LỚN TẠI CHỢ CÔNG NGHỆ
(Cập nhật: 12/12/2024)
[Khuyến Mại] Chất cùng Dell - Đón năm mới sang
(Cập nhật: 11/12/2024)









![[Khuyến Mại] Chất cùng Dell - Đón năm mới sang](/images/news/2024121194416.png)































